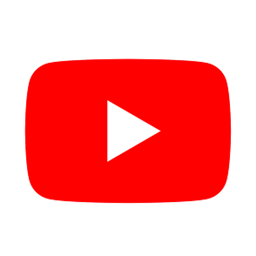
[Youtube] - 유튜브 다운로드 사이트 추천 TOP3
유튜브 다운로드 사이트 추천 TOP3
유튜브 동영상을 무료로 쉽게 다운로드하는 방법을 소개합니다. 유튜브에 올라오는 동영상을 다운로드하고 와이파이나 데이터의 제약이 없이 시청하려고 할 때 외부 사이트나 프로그램을 이용
lol-review.tistory.com
유튜브 영상 시청을 하면서 자막이 영상을 가리거나 자막의 폰트 또는 글씨가 너무 커 영상을 가리는 경우 자막 설정을 통해 자막의 글꼴은 물론 자막의 크기 등을 변경할 수 있습니다. 가끔 유튜브 자동 자막이 켜지거나 위치 때문에 자동 자막이 영상을 가려 불편함을 느끼곤 하는데 오늘은 유튜브 자동 자막 설정 방법을 알아보도록 할게요.
유튜브 자막 끄기/켜기
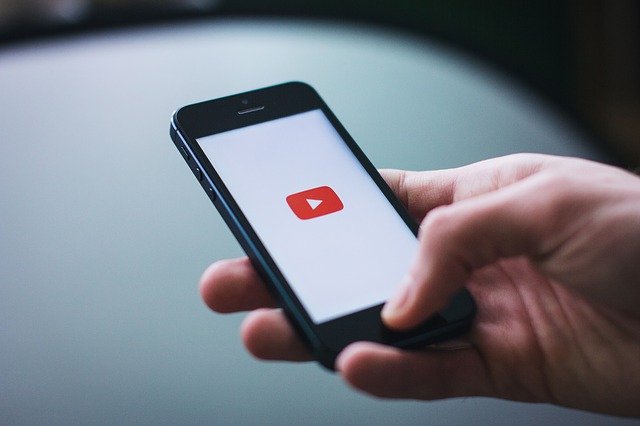
유튜브 영상 시청 시 중앙 하단에 보이는 자동 자막은 영상에 따라 재대로된 번역이 되지 않거나 싱크가 맞지 않아 불편함을 자주 느끼곤 합니다. PC 또는 모바일에서 영상에서 보이는 톱니바퀴 설정 버튼(⚙)을 누릅니다. 유튜브 자막 설정 아이폰의 경우 CC 버튼을 누르면 자막을 끄고 켤 수 있습니다.
유튜브 자막 언어 설정
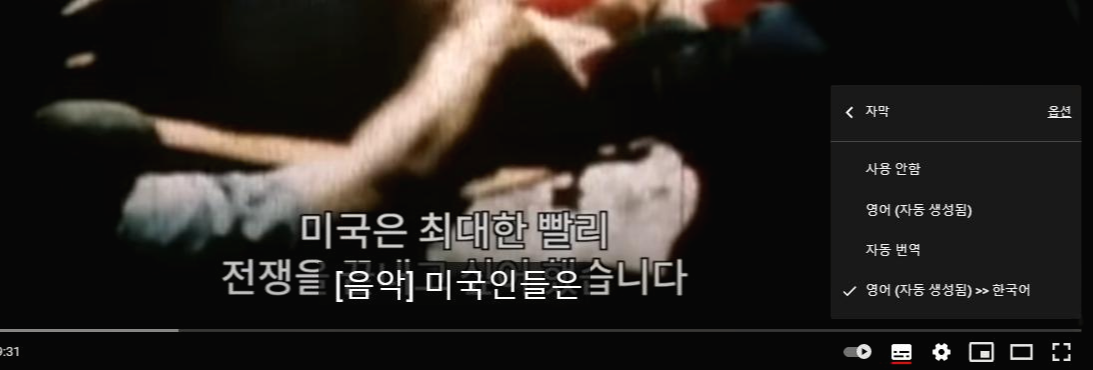
여기서 유튜브 자막 끄기는 '사용 안함', 유튜브 자막 언어 변경은 언어를 누르고 원하는 해당 언어를 선택하고 언어 설정을 해주시고 한국 계정이라면 자동 번역 기능을 사용해 한국어 자막 설정을 해주셔도 괜찮습니다. 가끔 자막의 위치가 위 화면처럼 영상에 저장된 자막과 겹쳐 보기 불편하다면 유튜브 자막 위치를 변경해주시면 좋습니다. 위치나 글꼴, 배경 투명도 등을 변경하려면 아래로 스크롤 해보세요.
유튜브 자막 설정 방법 (크기/폰트 등)
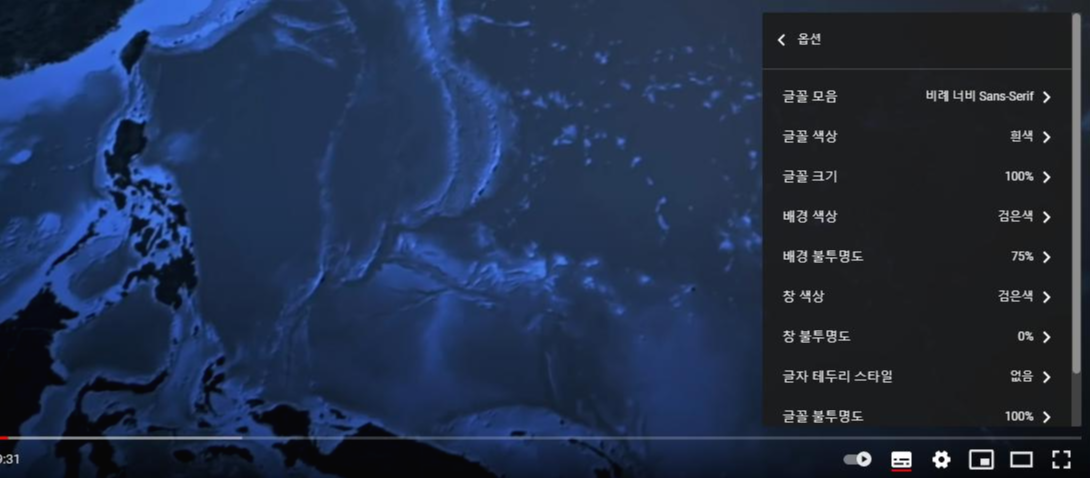
유튜브 자막의 폰트(글꼴)을 변경하고 싶다면 위와 같이 옵션에 들어가서 설정할 수 있습니다. 폰트 색상, 폰트 크기, 배경 색상, 배경 불투명도, 창 색상, 창 불투명도, 글자 테두리, 폰트 투명도 등 직접 선택하여 사용자의 스타일에 맞게 설정할 수 있습니다. 자막의 위치가 마음에들지 않는다면 아래 유튜브 자막 위치 변경 방법에 대해 읽어보세요!
유튜브 자막 위치 변경 방법

유튜브 자막의 위치를 변경하는 방법은 아주 간단합니다. 자막 옮기기를 원한다면 영상에 내장된 자막과 유튜브 플레이어에서 지원하는 자동 자막(CC) 기능이 겹치면서 가독성이 떨어지곤 하는데 이 경우 자막을 터치 또는 클릭한 채로 원하는 위치로 옮겨주면 됩니다. 이렇게 쉽게 자막 위치를 조정하는 방법을 알아봤습니다.



